Technical Tip
Note that this option is not available if you have loaded a partially released batch - refer to "Import Costing - File - Load Partially Released".
When you finish entering the header information for an import costing batch, you can post the batch to the Micronet Creditors Ledger. Micronet displays the Dissect Receipt screen which you use to post the invoice amounts to the correct accounts in the Creditors Ledger.
|
|
|
Technical Tip Note that this option is not available if you have loaded a partially released batch - refer to "Import Costing - File - Load Partially Released". |
Refer to "Maintaining the Import Costing Header".
Micronet displays the Dissect Import Cost screen.
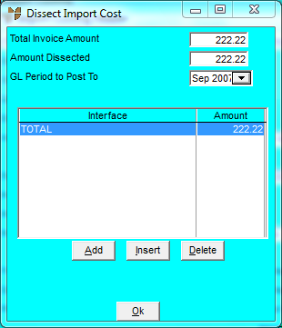
|
|
Field |
Value |
|
|
Total Invoice Amount |
Micronet displays the total invoice amount. |
|
|
Amount Dissected |
Micronet displays the amount dissected. |
|
|
GL Period to Post To |
Micronet displays the default General Ledger period to post this amount to. You can change this if required. |
|
|
|
Reference The ability to change the period in receipts is a user security setting. The field Can Edit Period in Receipts must be set to Yes on the User File Update screen - MDS Security tab (refer to "Maintenance - Edit UserIDs - 4. MDS Security"). |
|
|
Interface |
If the supplier has a default GL interface defined for the warehouse receiving the goods, Micronet displays the GL interface record name. For more details on the default GL interface per supplier per warehouse, refer to "File - Supplier - GL Interface (v2.8)". (2.8 feature) If there is no default GL interface defined for the warehouse, but if the supplier has a default purchase GL interface defined in the Supplier master file, Micronet displays the GL interface record name. For more details on a supplier’s Default Purchase GL, refer to "File - Supplier - Supplier". For more information about GL interface records and how they work, refer to "GL Interface Records (Integration Tables)". |
|
|
Amount |
Micronet displays the amount dissected to each GL interface. |
If you selected to add, insert or edit a GL interface, Micronet displays the Enter GL Dissection screen.
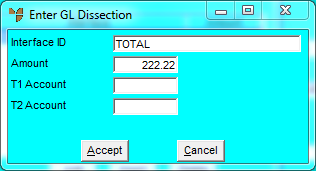
|
|
Field |
Value |
|
|
Interface ID |
Micronet displays the selected GL interface, if any. Press Enter to select a GL interface from a list. |
|
|
Amount |
Micronet displays the amount to be dissected to the GL interface. You can change this amount if required, e.g. to dissect a portion of the total invoice amount to the selected GL interface. |
|
|
T1 Account |
If the supplier has a default T1 account defined for the warehouse receiving the goods, Micronet displays that T1 account. For more details on setting default T accounts per supplier per warehouse, refer to "File - Supplier - GL Interface (v2.8)". (2.8 feature) If T accounts are enabled, select the T1 account for this posting. |
|
|
T2 Account |
If the supplier has a default T2 account defined for the warehouse receiving the goods, Micronet displays that T2 account. If T accounts are enabled, select the T2 account for this posting. |
Micronet redisplays the Dissect Import Cost screen.
When you have finished your dissections, the Total Invoice Amount and the Amount Dissected fields should be equal.
Micronet redisplays the Import Costing screen.